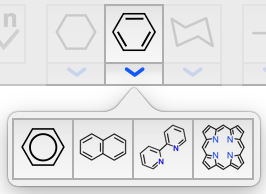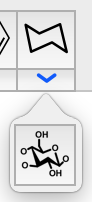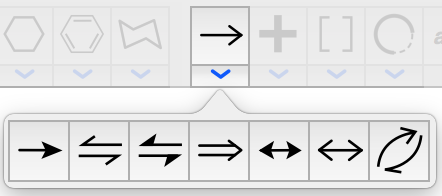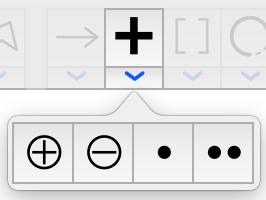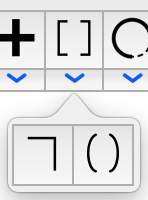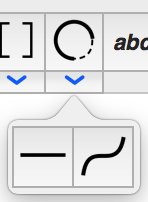Element selection
The element selection lets you choose which element you want to draw with. You can either chose between C, H, N, O, P, S, or you can click on PSE to open up a periodic table and select any other element from there.
Undo/Redo Arrows
Next to the element selection, you will find the undo and redo buttons.
Bond tools
The bond tools allows you to select between different types of bonds to draw with or change existing bonds.
| Aingle bond tool | Add single bonds. By clicking on a existing bond, the bond order is increased. |
| Double bond tool | Add double bonds. By clicking on a existing double bond, the style is changed. |
| Triple bond tool | Add tripple bonds. |
Stereo bond tool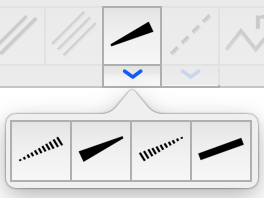 |
Add stereo bonds. By clicking on a existing stereo bond, the orientation is changed. |
| Special bonds tool | Add special bonds like dashed, wavy or delocalized bonds. Click on the disclosure triangle to choose from more special bond types in the popover. By continuously clicking on the special bonds button you can switch between the different special bond types. |
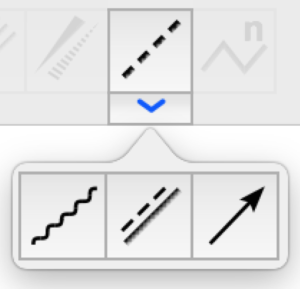 |
|
| chain bond tool | Add an atom chain. By dragging the further away, the chain gets longer. The orientation of the chain can be changed by holding the shift-key. |
Ring system tools
In the ring system tools you will find simple ring systems that you can directly place into your sketch.
| Cycloalkane | Click on the disclosure triangle to choose from more ring types in the popover. By continuously clicking on the cycloalkane button you can switch between the different rings. |
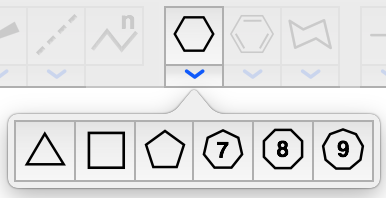 |
|
| Aromatic Ringsystems
|
Click on the disclosure triangle to choose from more types of aromatic rings in the popover. By continuously clicking on the toolbar button you can switch between the different aromatic rings.
|
| Special ring systems
|
Add special ring systems
|
Reaction tools
| Reaction arrow
|
Click on the disclosure triangle to choose from more reaction arrows in the popover. By continuously clicking on the reaction arrow button you can switch between the different arrow types.
By holding shift-key you can change the orientation of the arrow. By clicking on an existing arrow you can switch between open double barbed and single barbed arrows. If you want to change the length of the arrow and form of the arrow tip, choose the selection tool in the toolbar and click on an existing arrow. |
| Special symbols
|
Click on the disclosure triangle to choose from different special symbols in the popover. By continuously clicking on the special symbol button you can switch between the different symbols.
|
| Brackets
|
Click on the disclosure triangle to choose from more bracket types in the popover. By continuously clicking on the bracket button you can switch between the different bracket types.
To change the form of a bracket choose the selection tool in the toolbar and click on an existing bracket. |
| Drawing tools
|
Click on the disclosure triangle to choose from more drawing element types in the popover. By continuously clicking on the toolbar button you can switch between the different drawing types.
By holding shift-key you can add a regular Circle. If you want to change the shape of a drawing element, to open a circle, to generate or change an arc, choose the selection tool in the toolbar and click on an existing drawing object. |
| Textfields | Add textfields. Text can be formatted by richt-clicking on a textfield |
Manipulation tools
The manipulation tools can be used to select, move, mirros (horizontally or vertically), rotate bonds (in horizontal or vertical position) or delete objects.
Position helper
Enable or disable the position helper.
| Prev | Next |